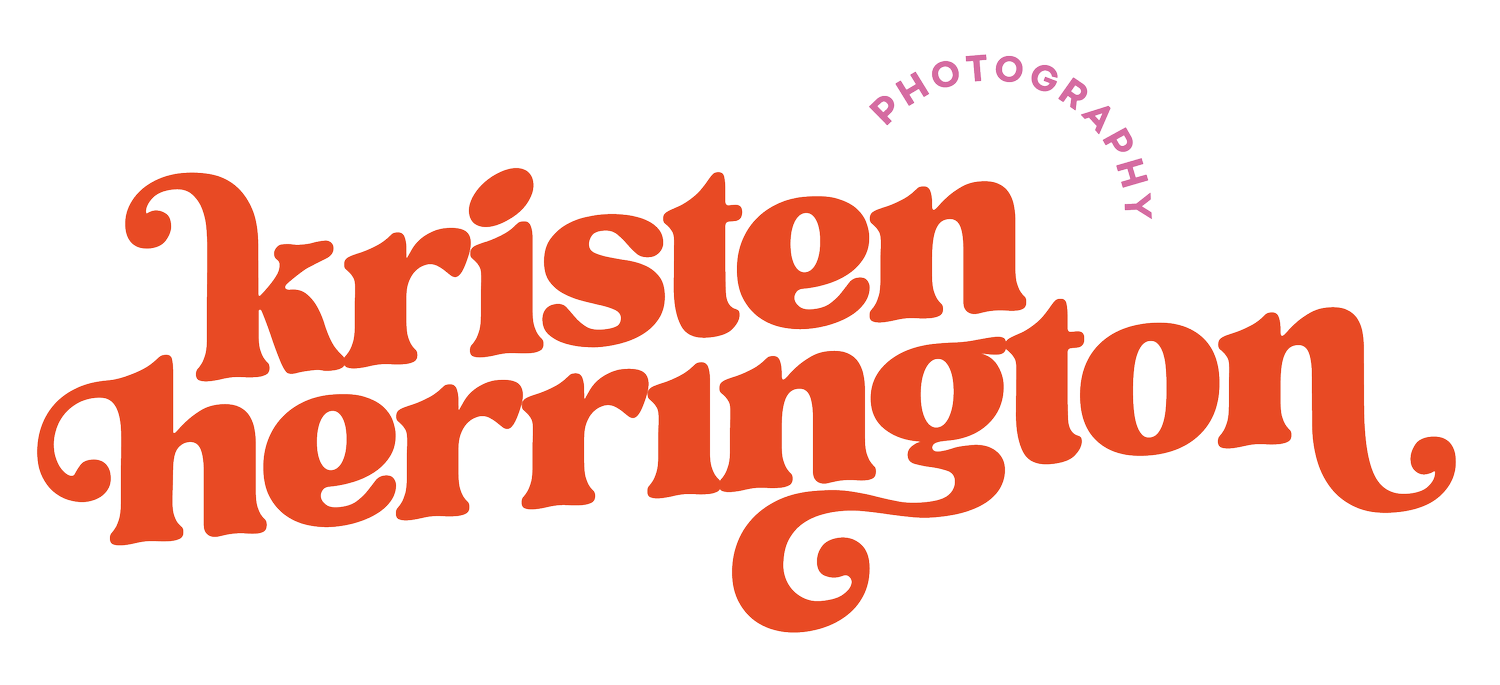FAQs
-
Open Lightroom (Desktop)
Go to Develop Module → Presets Panel
Click “+” → Import Presets
Select the .XMP preset files and click Import
-
Step 1: Download & Unzip the Preset Files
If downloading on your computer, unzip the folder and transfer the .DNG files to your phone via AirDrop, email, or cloud storage (Google Drive, Dropbox, etc.).
If downloading directly on your phone, use a file manager app to unzip the folder.
Step 2: Open Lightroom Mobile
Open the Adobe Lightroom Mobile app (free to download).
Tap the "+" button to create a new album (optional but helps keep presets organized).
Step 3: Import the Preset Files
Tap "Add Photos" and select the .DNG preset files from your camera roll or files.
The images may appear blank or as normal photos—this is expected!
Step 4: Save as a Preset
Open one of the imported DNG images.
Tap the three dots (…) in the upper-right corner and select "Create Preset."
Name the preset and save it in a new or existing preset group.
Repeat for each DNG file.
Step 5: Apply Your Presets
Open any photo in Lightroom Mobile.
Scroll to the "Presets" panel and tap on your saved preset to apply it instantly!
Adjust exposure and white balance as needed for the perfect look.
-
Exposure: How Bright or Dark Your Photo Is
How to Adjust:
In Lightroom Mobile or Desktop, find the Exposure slider.
Move right to brighten or left to darken your image.
White Balance: Adjusting Warmth & Coolness
How to Adjust:
Use the Temp (Temperature) slider to shift between warm (yellow) and cool (blue).
Use the Tint slider to balance green & magenta tones.
How to Know What Needs Adjusting:
If your photo looks too blue/cool, increase warmth.
If your photo looks too yellow/warm, decrease warmth.
If skin tones look greenish, move the Tint slider toward magenta.
If skin tones look too pink/purple, move the Tint slider toward green.
Pro Tip: If a preset feels too intense, lowering the amount with the Preset Amount Slider can make it blend more seamlessly while still keeping the original style intact! Click on a preset to apply the edit, then click on the preset again to use the slider. Adjust the amount of the slider to fine tune.